| Home » Categories » Products » Nagios Core » Installation | |||
Nagios Core - Installing Nagios Core From Source |
|||
|
Article Number: 96 | Rating: 4.3/5 from 55 votes | Last Updated by rspielman on Fri, Apr 15, 2022 at 10:27 AM
|
|||
Installing Nagios Core From Source This document describes how to install Nagios Core from source. This guide is broken up into several sections and covers different operating system (OS) distributions. If your OS Distribution is not included in this guide then please contact us to see if we can get it added. Some distributions may be missing as we don't have access to a test environment that allows us to develop the documentation. Nagios Core 4.4.6 and Nagios Plugins 2.3.3 are the versions used in this guide, however future versions should also work fine with these steps. NOTE: As of Nagios Core 4.4.7, openssl is a required prerequisite. This command has been added in the documentation below for the more popular distributions (CentOS, RHEL, Ubuntu, etc...). If you are using other distributions (Solaris, Gentoo, etc...) you will need to run the appropriate command to install openssl in the prerequisite section. This documentation is broken up into two distinct sections:
This separation is to make a clear distinction as to what prerequisite packages are required by the OS it is being installed on. For example the SNMP packages are installed as part of the Nagios Plugins section, as SNMP is not required by Nagios Core.
Please select your OS:
Security-Enhanced LinuxThis guide is based on SELinux being disabled or in permissive mode. Steps to do this are as follows. sed -i 's/SELINUX=.*/SELINUX=disabled/g' /etc/selinux/config
PrerequisitesPerform these steps to install the pre-requisite packages. ===== RHEL 5/6/7 | CentOS 5/6/7 | Oracle Linux 5/6/7 ===== yum install -y gcc glibc glibc-common wget unzip httpd php gd gd-devel perl postfix
===== RHEL 8 | CentOS 8 | CentOS Stream 8===== dnf install -y gcc glibc glibc-common perl httpd php wget gd gd-devel Downloading the Sourcecd /tmp
Compilecd /tmp/nagioscore-nagios-4.4.6/
Create User And GroupThis creates the nagios user and group. The apache user is also added to the nagios group. make install-groups-users
Install BinariesThis step installs the binary files, CGIs, and HTML files. make install
Install Service / DaemonThis installs the service or daemon files and also configures them to start on boot. The Apache httpd service is also configured at this point. ===== RHEL 5/6 | CentOS 5/6 | Oracle Linux 5/6 ===== make install-daemoninit
===== RHEL 7/8 | CentOS 7/8 | Oracle Linux 7/8 | CentoOS Stream 8===== make install-daemoninit
Information on starting and stopping services will be explained further on.
Install Command ModeThis installs and configures the external command file. make install-commandmode
Install Configuration FilesThis installs the *SAMPLE* configuration files. These are required as Nagios needs some configuration files to allow it to start. make install-config
Install Apache Config FilesThis installs the Apache web server configuration files. Also configure Apache settings if required. make install-webconf
Configure FirewallYou need to allow port 80 inbound traffic on the local firewall so you can reach the Nagios Core web interface. ===== RHEL 5/6 | CentOS 5/6 | Oracle Linux 5/6 ===== iptables -I INPUT -p tcp --destination-port 80 -j ACCEPT
===== RHEL 7/8 | CentOS 7/8 | Oracle Linux 7/8 | CentOS Stream 8===== firewall-cmd --zone=public --add-port=80/tcp
Create nagiosadmin User AccountYou'll need to create an Apache user account to be able to log into Nagios. The following command will create a user account called nagiosadmin and you will be prompted to provide a password for the account. htpasswd -c /usr/local/nagios/etc/htpasswd.users nagiosadmin
When adding additional users in the future, you need to remove -c from the above command otherwise it will replace the existing nagiosadmin user (and any other users you may have added).
Start Apache Web Server===== RHEL 5/6 | CentOS 5/6 | Oracle Linux 5/6 ===== service httpd start
===== RHEL 7/8 | CentOS 7/8 | Oracle Linux 7/8 | CentOS Stream 8===== systemctl start httpd.service
Start Service / DaemonThis command starts Nagios Core. ===== RHEL 5/6 | CentOS 5/6 | Oracle Linux 5/6 ===== service nagios start
===== RHEL 7/8 | CentOS 7/8 | Oracle Linux 7/8 | CentOS Stream 8===== systemctl start nagios.service
Test NagiosNagios is now running, to confirm this you need to log into the Nagios Web Interface. Point your web browser to the ip address or FQDN of your Nagios Core server, for example: http://10.25.5.143/nagios http://core-013.domain.local/nagios You will be prompted for a username and password. The username is nagiosadmin (you created it in a previous step) and the password is what you provided earlier. Once you have logged in you are presented with the Nagios interface. Congratulations you have installed Nagios Core. BUT WAIT ...Currently you have only installed the Nagios Core engine. You'll notice some errors under the hosts and services along the lines of: (No output on stdout) stderr: execvp(/usr/local/nagios/libexec/check_load, ...) failed. errno is 2: No such file or directory These errors will be resolved once you install the Nagios Plugins, which is covered in the next step.
Installing The Nagios PluginsNagios Core needs plugins to operate properly. The following steps will walk you through installing Nagios Plugins. These steps install nagios-plugins 2.3.3. Newer versions will become available in the future and you can use those in the following installation steps. Please see the releases page on GitHub for all available versions. Please note that the following steps install most of the plugins that come in the Nagios Plugins package. However there are some plugins that require other libraries which are not included in those instructions. Please refer to the following KB article for detailed installation instructions: Documentation - Installing Nagios Plugins From Source
PrerequisitesMake sure that you have the following packages installed. ===== CentOS 5 ===== yum install -y gcc glibc glibc-common make gettext automake wget openssl-devel net-snmp net-snmp-utils epel-release
===== CentOS 6/7 ===== yum install -y gcc glibc glibc-common make gettext automake autoconf wget openssl-devel net-snmp net-snmp-utils epel-release
===== CentOS 8 | CentOS Stream 8===== yum install -y gcc glibc glibc-common make gettext automake autoconf wget openssl-devel net-snmp net-snmp-utils epel-release
===== RHEL 5 | Oracle Linux 5 ===== cd /tmp
===== RHEL 6 | Oracle Linux 6 ===== cd /tmp
===== RHEL 7 ===== cd /tmp
===== RHEL 8 ===== At the time of writing this EPEL for RHEL 8 was not released, affected commands are struck out but *should* work if EPEL 8 was available. cd /tmp
===== Oracle Linux 7 ===== yum install -y yum-utils
===== Oracle Linux 8 ===== yum install -y yum-utils Downloading The Sourcecd /tmp
Compile + Installcd /tmp/nagios-plugins-release-2.3.3/
Test PluginsPoint your web browser to the ip address or FQDN of your Nagios Core server, for example: http://10.25.5.143/nagios http://core-013.domain.local/nagios Go to a host or service object and "Re-schedule the next check" under the Commands menu. The error you previously saw should now disappear and the correct output will be shown on the screen.
Service / Daemon CommandsDifferent Linux distributions have different methods of starting / stopping / restarting / status Nagios. ===== RHEL 5/6 | CentOS 5/6 | Oracle Linux 5/6 ===== service nagios start
===== RHEL 7/8 | CentOS 7/8 | Oracle Linux 7/8 | CentOS Stream 8===== systemctl start nagios.service
Security-Enhanced LinuxThis guide is based on SELinux being disabled or in permissive mode. SELinux is not enabled by default on Ubuntu. If you would like to see if it is installed run the following command: sudo dpkg -l selinux*
PrerequisitesPerform these steps to install the pre-requisite packages. ===== Ubuntu 14.x / 15.x ===== sudo apt-get update
===== Ubuntu 16.x / 17.x ===== sudo apt-get update
===== Ubuntu 18.x ===== sudo apt-get update
===== Ubuntu 20.x ===== sudo apt-get update sudo apt-get install openssl libssl-dev Downloading the Sourcecd /tmp
Compilecd /tmp/nagioscore-nagios-4.4.6/
Create User And GroupThis creates the nagios user and group. The www-data user is also added to the nagios group. sudo make install-groups-users
Install BinariesThis step installs the binary files, CGIs, and HTML files. sudo make install
Install Service / DaemonThis installs the service or daemon files and also configures them to start on boot. sudo make install-daemoninit
Information on starting and stopping services will be explained further on.
Install Command ModeThis installs and configures the external command file. sudo make install-commandmode
Install Configuration FilesThis installs the *SAMPLE* configuration files. These are required as Nagios needs some configuration files to allow it to start. sudo make install-config
Install Apache Config FilesThis installs the Apache web server configuration files and configures Apache settings. sudo make install-webconf
Configure FirewallYou need to allow port 80 inbound traffic on the local firewall so you can reach the Nagios Core web interface. sudo ufw allow Apache
Create nagiosadmin User AccountYou'll need to create an Apache user account to be able to log into Nagios. The following command will create a user account called nagiosadmin and you will be prompted to provide a password for the account. sudo htpasswd -c /usr/local/nagios/etc/htpasswd.users nagiosadmin
When adding additional users in the future, you need to remove -c from the above command otherwise it will replace the existing nagiosadmin user (and any other users you may have added).
Start Apache Web Server===== Ubuntu 14.x ===== Need to restart it because it is already running. sudo service apache2 restart
===== Ubuntu 15.x / 16.x / 17.x / 18.x / 20.x ===== Need to restart it because it is already running. sudo systemctl restart apache2.service
Start Service / DaemonThis command starts Nagios Core. ===== Ubuntu 14.x ===== sudo start nagios
===== Ubuntu 15.x / 16.x / 17.x / 18.x / 20.x ===== sudo systemctl start nagios.service
Test NagiosNagios is now running, to confirm this you need to log into the Nagios Web Interface. Point your web browser to the ip address or FQDN of your Nagios Core server, for example: http://10.25.5.143/nagios http://core-013.domain.local/nagios You will be prompted for a username and password. The username is nagiosadmin (you created it in a previous step) and the password is what you provided earlier. Once you have logged in you are presented with the Nagios interface. Congratulations you have installed Nagios Core. BUT WAIT ...Currently you have only installed the Nagios Core engine. You'll notice some errors under the hosts and services along the lines of: (No output on stdout) stderr: execvp(/usr/local/nagios/libexec/check_load, ...) failed. errno is 2: No such file or directory These errors will be resolved once you install the Nagios Plugins, which is covered in the next step.
Installing The Nagios PluginsNagios Core needs plugins to operate properly. The following steps will walk you through installing Nagios Plugins. These steps install nagios-plugins 2.3.3. Newer versions will become available in the future and you can use those in the following installation steps. Please see the releases page on GitHub for all available versions. Please note that the following steps install most of the plugins that come in the Nagios Plugins package. However there are some plugins that require other libraries which are not included in those instructions. Please refer to the following KB article for detailed installation instructions: Documentation - Installing Nagios Plugins From Source
PrerequisitesMake sure that you have the following packages installed. sudo apt-get install -y autoconf gcc libc6 libmcrypt-dev make libssl-dev wget bc gawk dc build-essential snmp libnet-snmp-perl gettext
Downloading The Sourcecd /tmp
Compile + Installcd /tmp/nagios-plugins-release-2.3.3/
Test PluginsPoint your web browser to the ip address or FQDN of your Nagios Core server, for example: http://10.25.5.143/nagios http://core-013.domain.local/nagios Go to a host or service object and "Re-schedule the next check" under the Commands menu. The error you previously saw should now disappear and the correct output will be shown on the screen.
Service / Daemon CommandsDifferent Linux distributions have different methods of starting / stopping / restarting / status Nagios. ===== Ubuntu 14.x ===== sudo start nagios
===== Ubuntu 15.x / 16.x / 17.x / 18.x / 20.x ===== sudo systemctl start nagios.service
Security-Enhanced LinuxThis guide is based on SELinux being disabled or in permissive mode. SELinux is not enabled by default on SUSE. If you would like to see if it is enabled run the following command: ls -la /etc/selinux/config If the file does not exist, SELinux is not enabled.
PrerequisitesPerform these steps to install the pre-requisite packages. ===== SUSE SLES 11.3 ===== cd /tmp
===== SUSE SLES 11.4 ===== cd /tmp
===== SUSE SLES 12 ===== sudo SUSEConnect -p sle-sdk/12/x86_64
===== SUSE SLES 12.1 ===== sudo SUSEConnect -p sle-sdk/12.1/x86_64
===== SUSE SLES 12.2 ===== sudo SUSEConnect -p sle-sdk/12.2/x86_64
===== SUSE SLES 12.3 ===== sudo SUSEConnect -p sle-sdk/12.3/x86_64
===== openSUSE Leap 42.x ===== sudo zypper --non-interactive install autoconf gcc glibc make wget unzip apache2 apache2-utils php5 apache2-mod_php5 gd gd-devel
===== openSUSE Leap 15.x ===== sudo zypper --non-interactive install autoconf gcc glibc make wget unzip apache2 apache2-utils php7 apache2-mod_php7 gd gd-devel
Downloading the Sourcecd /tmp
Compilecd /tmp/nagioscore-nagios-4.4.6/
Create User And GroupThis creates the nagios user and group. The apache user is also added to the nagios group. ===== SUSE SLES 11.x ===== sudo make install-groups-users
===== SUSE SLES 12.x | openSUSE Leap 42.x / 15.x ===== sudo make install-groups-users
Install BinariesThis step installs the binary files, CGIs, and HTML files. sudo make install
Install Service / DaemonThis installs the service or daemon files and also configures them to start on boot. sudo make install-daemoninit
Information on starting and stopping services will be explained further on.
Install Command ModeThis installs and configures the external command file. sudo make install-commandmode
Install Configuration FilesThis installs the *SAMPLE* configuration files. These are required as Nagios needs some configuration files to allow it to start. sudo make install-config
Install Apache Config FilesThis installs the Apache web server configuration files. Also configure Apache settings if required. ===== SUSE SLES 11.x ===== sudo make install-webconf
===== SUSE SLES 12.x | openSUSE Leap 42.x ===== sudo make install-webconf
===== openSUSE Leap 15.x ===== sudo make install-webconf
Configure FirewallYou need to allow port 80 inbound traffic on the local firewall so you can reach the Nagios Core web interface. ===== SUSE SLES 11.x ===== sudo sed -i '/FW_SERVICES_EXT_TCP=/s/\"$/\ 80\"/' /etc/sysconfig/SuSEfirewall2
===== SUSE SLES 12.x ===== sudo /usr/sbin/SuSEfirewall2 open EXT TCP 80
===== openSUSE Leap 42.x ===== Port 80 is enabled when Apache is installed, nothing needs to be done.
===== openSUSE Leap 15.x ===== sudo firewall-cmd --zone=public --add-port=80/tcp
Create nagiosadmin User AccountYou'll need to create an Apache user account to be able to log into Nagios. The following command will create a user account called nagiosadmin and you will be prompted to provide a password for the account. sudo htpasswd2 -c /usr/local/nagios/etc/htpasswd.users nagiosadmin
When adding additional users in the future, you need to remove -c from the above command otherwise it will replace the existing nagiosadmin user (and any other users you may have added).
Start Apache Web Server===== SUSE SLES 11.x ===== sudo /sbin/service apache2 start
===== SUSE SLES 12.x | openSUSE Leap 42.x / 15.x ===== sudo systemctl start apache2.service
Start Service / DaemonThis command starts Nagios Core. ===== SUSE SLES 11.x ===== sudo /sbin/service nagios start
===== SUSE SLES 12.x | openSUSE Leap 42.x / 15.x ===== sudo systemctl start nagios.service
Test NagiosNagios is now running, to confirm this you need to log into the Nagios Web Interface. Point your web browser to the ip address or FQDN of your Nagios Core server, for example: http://10.25.5.143/nagios http://core-013.domain.local/nagios You will be prompted for a username and password. The username is nagiosadmin (you created it in a previous step) and the password is what you provided earlier. Once you have logged in you are presented with the Nagios interface. Congratulations you have installed Nagios Core. BUT WAIT ...Currently you have only installed the Nagios Core engine. You'll notice some errors under the hosts and services along the lines of: (No output on stdout) stderr: execvp(/usr/local/nagios/libexec/check_load, ...) failed. errno is 2: No such file or directory These errors will be resolved once you install the Nagios Plugins, which is covered in the next step.
Installing The Nagios PluginsNagios Core needs plugins to operate properly. The following steps will walk you through installing Nagios Plugins. These steps install nagios-plugins 2.3.3. Newer versions will become available in the future and you can use those in the following installation steps. Please see the releases page on GitHub for all available versions. Please note that the following steps install most of the plugins that come in the Nagios Plugins package. However there are some plugins that require other libraries which are not included in those instructions. Please refer to the following KB article for detailed installation instructions: Documentation - Installing Nagios Plugins From Source
PrerequisitesMake sure that you have the following packages installed. ===== SUSE SLES 11.x / 12.x | openSUSE Leap 42.x ===== sudo zypper --non-interactive install autoconf gcc glibc libmcrypt-devel make libopenssl-devel wget gettext gettext-runtime automake net-snmp perl-Net-SNMP
===== openSUSE Leap 15.x ===== sudo zypper --non-interactive install autoconf gcc glibc libgcrypt-devel make libopenssl-devel wget gettext gettext-runtime automake net-snmp perl-Net-SNMP
Downloading The Sourcecd /tmp
Compile + Installcd /tmp/nagios-plugins-release-2.3.3/
Test PluginsPoint your web browser to the ip address or FQDN of your Nagios Core server, for example: http://10.25.5.143/nagios http://core-013.domain.local/nagios Go to a host or service object and "Re-schedule the next check" under the Commands menu. The error you previously saw should now disappear and the correct output will be shown on the screen.
Service / Daemon CommandsDifferent Linux distributions have different methods of starting / stopping / restarting / status Nagios. ===== SUSE SLES 11.x ===== sudo /sbin/service nagios start ===== SUSE SLES 12.x | openSUSE Leap 42.x / 15.x ===== sudo systemctl start nagios.service
All steps on Debian require to run as root. To become root simply run: Debian: su
Raspbian: sudo -i
All commands from this point onwards will be as root.
Security-Enhanced LinuxThis guide is based on SELinux being disabled or in permissive mode. SELinux is not enabled by default on Debian. If you would like to see if it is installed run the following command: dpkg -l selinux*
PrerequisitesPerform these steps to install the pre-requisite packages. ===== 7.x / 8.x ===== apt-get update
===== 9.x / 10.x / 11.x ===== apt-get update
Downloading the Sourcecd /tmp
Compilecd /tmp/nagioscore-nagios-4.4.6/
Create User And GroupThis creates the nagios user and group. The www-data user is also added to the nagios group. make install-groups-users
Install BinariesThis step installs the binary files, CGIs, and HTML files. make install
Install Service / DaemonThis installs the service or daemon files and also configures them to start on boot. make install-daemoninit
Information on starting and stopping services will be explained further on.
Install Command ModeThis installs and configures the external command file. make install-commandmode
Install Configuration FilesThis installs the *SAMPLE* configuration files. These are required as Nagios needs some configuration files to allow it to start. make install-config
Install Apache Config FilesThis installs the Apache web server configuration files and configures the Apache settings. make install-webconf
Configure FirewallYou need to allow port 80 inbound traffic on the local firewall so you can reach the Nagios Core web interface. iptables -I INPUT -p tcp --destination-port 80 -j ACCEPT Answer yes to saving existing rules
Create nagiosadmin User AccountYou'll need to create an Apache user account to be able to log into Nagios. The following command will create a user account called nagiosadmin and you will be prompted to provide a password for the account. htpasswd -c /usr/local/nagios/etc/htpasswd.users nagiosadmin
When adding additional users in the future, you need to remove -c from the above command otherwise it will replace the existing nagiosadmin user (and any other users you may have added).
Start Apache Web Server===== 7.x ===== Need to restart it because it is already running. service apache2 restart
===== 8.x / 9.x / 10.x /11.x ===== Need to restart it because it is already running. systemctl restart apache2.service
Start Service / DaemonThis command starts Nagios Core. ===== 7.x ===== service nagios start
===== 8.x / 9.x / 10.x / 11.x ===== systemctl start nagios.service
Test NagiosNagios is now running, to confirm this you need to log into the Nagios Web Interface. Point your web browser to the ip address or FQDN of your Nagios Core server, for example: http://10.25.5.143/nagios http://core-013.domain.local/nagios You will be prompted for a username and password. The username is nagiosadmin (you created it in a previous step) and the password is what you provided earlier. Once you have logged in you are presented with the Nagios interface. Congratulations you have installed Nagios Core. BUT WAIT ...Currently you have only installed the Nagios Core engine. You'll notice some errors under the hosts and services along the lines of: (No output on stdout) stderr: execvp(/usr/local/nagios/libexec/check_load, ...) failed. errno is 2: No such file or directory These errors will be resolved once you install the Nagios Plugins, which is covered in the next step.
Installing The Nagios PluginsNagios Core needs plugins to operate properly. The following steps will walk you through installing Nagios Plugins. These steps install nagios-plugins 2.3.3. Newer versions will become available in the future and you can use those in the following installation steps. Please see the releases page on GitHub for all available versions. Please note that the following steps install most of the plugins that come in the Nagios Plugins package. However there are some plugins that require other libraries which are not included in those instructions. Please refer to the following KB article for detailed installation instructions: Documentation - Installing Nagios Plugins From Source
PrerequisitesMake sure that you have the following packages installed. apt-get install -y autoconf gcc libc6 libmcrypt-dev make libssl-dev wget bc gawk dc build-essential snmp libnet-snmp-perl gettext
Downloading The Sourcecd /tmp
Compile + Installcd /tmp/nagios-plugins-release-2.3.3/
Test PluginsPoint your web browser to the ip address or FQDN of your Nagios Core server, for example: http://10.25.5.143/nagios http://core-013.domain.local/nagios Go to a host or service object and "Re-schedule the next check" under the Commands menu. The error you previously saw should now disappear and the correct output will be shown on the screen.
Service / Daemon CommandsDifferent Linux distributions have different methods of starting / stopping / restarting / status Nagios. ===== 7.x ===== service nagios start
===== 8.x / 9.x / 10.x /11.x ===== systemctl start nagios.service
Security-Enhanced LinuxThis guide is based on SELinux being disabled or in permissive mode. Steps to do this are as follows. sed -i 's/SELINUX=.*/SELINUX=disabled/g' /etc/selinux/config
PrerequisitesPerform these steps to install the pre-requisite packages. dnf install -y gcc glibc glibc-common perl httpd php wget gd gd-devel Downloading the Sourcecd /tmp
Compilecd /tmp/nagioscore-nagios-4.4.6/
Create User And GroupThis creates the nagios user and group. The apache user is also added to the nagios group. make install-groups-users
Install BinariesThis step installs the binary files, CGIs, and HTML files. make install
Install Service / DaemonThis installs the service or daemon files and also configures them to start on boot. The Apache httpd service is also configured at this point. make install-daemoninit
Information on starting and stopping services will be explained further on.
Install Command ModeThis installs and configures the external command file. make install-commandmode
Install Configuration FilesThis installs the *SAMPLE* configuration files. These are required as Nagios needs some configuration files to allow it to start. make install-config
Install Apache Config FilesThis installs the Apache web server configuration files. Also configure Apache settings if required. make install-webconf
Configure FirewallYou need to allow port 80 inbound traffic on the local firewall so you can reach the Nagios Core web interface. firewall-cmd --zone=FedoraServer --add-port=80/tcp
Create nagiosadmin User AccountYou'll need to create an Apache user account to be able to log into Nagios. The following command will create a user account called nagiosadmin and you will be prompted to provide a password for the account. htpasswd -c /usr/local/nagios/etc/htpasswd.users nagiosadmin
When adding additional users in the future, you need to remove -c from the above command otherwise it will replace the existing nagiosadmin user (and any other users you may have added).
Start Apache Web Serversystemctl start httpd.service
Start Service / DaemonThis command starts Nagios Core. systemctl start nagios.service
Test NagiosNagios is now running, to confirm this you need to log into the Nagios Web Interface. Point your web browser to the ip address or FQDN of your Nagios Core server, for example: http://10.25.5.143/nagios http://core-013.domain.local/nagios You will be prompted for a username and password. The username is nagiosadmin (you created it in a previous step) and the password is what you provided earlier. Once you have logged in you are presented with the Nagios interface. Congratulations you have installed Nagios Core. BUT WAIT ...Currently you have only installed the Nagios Core engine. You'll notice some errors under the hosts and services along the lines of: (No output on stdout) stderr: execvp(/usr/local/nagios/libexec/check_load, ...) failed. errno is 2: No such file or directory These errors will be resolved once you install the Nagios Plugins, which is covered in the next step.
Installing The Nagios PluginsNagios Core needs plugins to operate properly. The following steps will walk you through installing Nagios Plugins. These steps install nagios-plugins 2.3.3. Newer versions will become available in the future and you can use those in the following installation steps. Please see the releases page on GitHub for all available versions. Please note that the following steps install most of the plugins that come in the Nagios Plugins package. However there are some plugins that require other libraries which are not included in those instructions. Please refer to the following KB article for detailed installation instructions: Documentation - Installing Nagios Plugins From Source
PrerequisitesMake sure that you have the following packages installed. dnf install -y gcc glibc glibc-common openssl-devel perl wget gettext make net-snmp net-snmp-utils perl-Net-SNMP automake autoconf
Downloading The Sourcecd /tmp
Compile + Installcd /tmp/nagios-plugins-release-2.3.3/
Test PluginsPoint your web browser to the ip address or FQDN of your Nagios Core server, for example: http://10.25.5.143/nagios http://core-013.domain.local/nagios Go to a host or service object and "Re-schedule the next check" under the Commands menu. The error you previously saw should now disappear and the correct output will be shown on the screen.
Service / Daemon CommandsThese commands are for starting / stopping / restarting / status Nagios. systemctl start nagios.service
Security-Enhanced LinuxThis guide is based on SELinux being disabled or in permissive mode. SELinux is not installed on a base build of Arch Linux. If you would like to see if it is enabled run the following command: ls -la /etc/selinux/config If the file does not exist, SELinux is not enabled.
PrerequisitesPerform these steps to install the pre-requisite packages. pacman --noconfirm -Syyu Downloading the Sourcecd /tmp
Compilecd /tmp/nagioscore-nagios-4.4.6/
Create User And GroupThis creates the nagios user and group. The http user is also added to the nagios group. make install-groups-users
Install BinariesThis step installs the binary files, CGIs, and HTML files. make install
Install Service / DaemonThis installs the service or daemon files and also configures them to start on boot. The Apache httpd service is also configured at this point. make install-daemoninit
Install Command ModeThis installs and configures the external command file. make install-commandmode
Install Configuration FilesThis installs the *SAMPLE* configuration files. These are required as Nagios needs some configuration files to allow it to start. make install-config
Install Apache Config FilesThis installs the Apache web server configuration files. make install-webconf
As well as installing the Apache web server configuration files, there are additional changes required to the Apache config file httpd.conf to enable modules. Commands that do all of these changes are below, but first is a list of the changes being made. Change this: LoadModule mpm_event_module modules/mod_mpm_event.so To this: #LoadModule mpm_event_module modules/mod_mpm_event.so
Change this: #LoadModule mpm_prefork_module modules/mod_mpm_prefork.so To this: LoadModule mpm_prefork_module modules/mod_mpm_prefork.so
Change this: <IfModule !mpm_prefork_module> To this: <IfModule !mpm_prefork_module>
Change this: <IfModule dir_module> To this: <IfModule dir_module>
Add these lines to the end of the file: LoadModule php7_module modules/libphp7.so
Execute the following commands to make the changes described above: sed -i 's/^LoadModule mpm_event_module modules\/mod_mpm_event\.so/#LoadModule mpm_event_module modules\/mod_mpm_event\.so/g' /etc/httpd/conf/httpd.conf
Configure FirewallArch Linux does not have a firewall enabled in a fresh installation. Please refer to the Arch Linux documentation on allowing TCP port 80 inbound.
Create nagiosadmin User AccountYou'll need to create an Apache user account to be able to log into Nagios. The following command will create a user account called nagiosadmin and you will be prompted to provide a password for the account. htpasswd -c /usr/local/nagios/etc/htpasswd.users nagiosadmin
When adding additional users in the future, you need to remove -c from the above command otherwise it will replace the existing nagiosadmin user (and any other users you may have added).
Start Apache Web Serversystemctl start httpd.service
Start Service / DaemonThis command starts Nagios Core. systemctl start nagios.service
Test NagiosNagios is now running, to confirm this you need to log into the Nagios Web Interface. Point your web browser to the ip address or FQDN of your Nagios Core server, for example: http://10.25.5.143/nagios http://core-013.domain.local/nagios You will be prompted for a username and password. The username is nagiosadmin (you created it in a previous step) and the password is what you provided earlier. Once you have logged in you are presented with the Nagios interface. Congratulations you have installed Nagios Core. BUT WAIT ...Currently you have only installed the Nagios Core engine. You'll notice some errors under the hosts and services along the lines of: (No output on stdout) stderr: execvp(/usr/local/nagios/libexec/check_load, ...) failed. errno is 2: No such file or directory These errors will be resolved once you install the Nagios Plugins, which is covered in the next step.
Installing The Nagios PluginsNagios Core needs plugins to operate properly. The following steps will walk you through installing Nagios Plugins. These steps install nagios-plugins 2.3.3. Newer versions will become available in the future and you can use those in the following installation steps. Please see the releases page on GitHub for all available versions. Please note that the following steps install most of the plugins that come in the Nagios Plugins package. However there are some plugins that require other libraries which are not included in those instructions. Please refer to the following KB article for detailed installation instructions: Documentation - Installing Nagios Plugins From Source
PrerequisitesMake sure that you have the following packages installed. pacman --noconfirm -S autoconf gcc glibc make openssl wget perl gettext net-snmp perl-net-snmp automake autoconf
Downloading The Sourcecd /tmp
Compile + Installcd /tmp/nagios-plugins-release-2.3.3/
Test PluginsPoint your web browser to the ip address or FQDN of your Nagios Core server, for example: http://10.25.5.143/nagios http://core-013.domain.local/nagios Go to a host or service object and "Re-schedule the next check" under the Commands menu. The error you previously saw should now disappear and the correct output will be shown on the screen.
Service / Daemon CommandsDifferent Linux distributions have different methods of starting / stopping / restarting / status Nagios. systemctl start nagios.service
Security-Enhanced LinuxThis guide is based on SELinux being disabled or in permissive mode. SELinux is not installed on a base build of Gentoo. If you would like to see if it is enabled run the following command: ls -la /etc/selinux/config If the file does not exist, SELinux is not enabled.
PrerequisitesPerform these steps to install the pre-requisite packages. emerge --sync Downloading the Sourcecd /tmp
Compilecd /tmp/nagioscore-nagios-4.4.6/
Create User And GroupThis creates the nagios user and group. The http user is also added to the nagios group. make install-groups-users
Install BinariesThis step installs the binary files, CGIs, and HTML files. make install
Install Service / DaemonThis installs the service or daemon files and also configures them to start on boot. The apache2 service also needs to be configured to start at boot. ===== openrc ===== make install-daemoninit
===== systemd ===== make install-daemoninit
Install Command ModeThis installs and configures the external command file. make install-commandmode
Install Configuration FilesThis installs the *SAMPLE* configuration files. These are required as Nagios needs some configuration files to allow it to start. make install-config
Install Apache Config FilesThis installs the Apache web server configuration files. make install-webconf
As well as installing the Apache web server configuration files, there are additional changes required to the Apache config file apache2 to enable modules. Commands that do all of these changes are below, but first is a list of the changes being made. In the file /etc/conf.d/apache2 change this: APACHE2_OPTS="-D DEFAULT_VHOST -D INFO -D SSL -D SSL_DEFAULT_VHOST -D LANGUAGE" To this: APACHE2_OPTS="-D DEFAULT_VHOST -D INFO -D SSL -D SSL_DEFAULT_VHOST -D LANGUAGE -D PHP"
The /run/apache_ssl_mutex directory also needs to be created.
Execute the following commands to make the change described above: sed -i '/^APACHE2_OPTS=/s/\([^"]*\)"$/\1 '"-D PHP"'"/' /etc/conf.d/apache2
Configure FirewallGentoo does not have a firewall enabled in a fresh installation. Please refer to the Gentoo documentation on allowing TCP port 80 inbound. Create nagiosadmin User AccountYou'll need to create an Apache user account to be able to log into Nagios. The following command will create a user account called nagiosadmin and you will be prompted to provide a password for the account. htpasswd -c /usr/local/nagios/etc/htpasswd.users nagiosadmin
When adding additional users in the future, you need to remove -c from the above command otherwise it will replace the existing nagiosadmin user (and any other users you may have added).
Restart Apache Web Server===== openrc ===== rc-service apache2 restart
===== systemd ===== systemctl restart apache2.service
Start Service / DaemonThis command starts Nagios Core. ===== openrc ===== rc-service nagios start
===== systemd ===== systemctl start nagios.service
Test NagiosNagios is now running, to confirm this you need to log into the Nagios Web Interface. Point your web browser to the ip address or FQDN of your Nagios Core server, for example: http://10.25.5.143/nagios http://core-013.domain.local/nagios You will be prompted for a username and password. The username is nagiosadmin (you created it in a previous step) and the password is what you provided earlier. Once you have logged in you are presented with the Nagios interface. Congratulations you have installed Nagios Core. BUT WAIT ...Currently you have only installed the Nagios Core engine. You'll notice some errors under the hosts and services along the lines of: (No output on stdout) stderr: execvp(/usr/local/nagios/libexec/check_load, ...) failed. errno is 2: No such file or directory These errors will be resolved once you install the Nagios Plugins, which is covered in the next step.
Installing The Nagios PluginsNagios Core needs plugins to operate properly. The following steps will walk you through installing Nagios Plugins. These steps install nagios-plugins 2.3.3. Newer versions will become available in the future and you can use those in the following installation steps. Please see the releases page on GitHub for all available versions. Please note that the following steps install most of the plugins that come in the Nagios Plugins package. However there are some plugins that require other libraries which are not included in those instructions. Please refer to the following KB article for detailed installation instructions: Documentation - Installing Nagios Plugins From Source
PrerequisitesMake sure that you have the following packages installed. emerge --noreplace sys-devel/gcc sys-libs/glibc net-misc/wget sys-devel/make sys-devel/gettext sys-devel/automake sys-devel/autoconf dev-libs/openssl net-analyzer/net-snmp dev-perl/Net-SNMP
Downloading The Sourcecd /tmp
Compile + Installcd /tmp/nagios-plugins-release-2.3.3/
Test PluginsPoint your web browser to the ip address or FQDN of your Nagios Core server, for example: http://10.25.5.143/nagios http://core-013.domain.local/nagios Go to a host or service object and "Re-schedule the next check" under the Commands menu. The error you previously saw should now disappear and the correct output will be shown on the screen.
Service / Daemon CommandsThe different init systems have different methods of starting / stopping / restarting / status Nagios. ===== openrc ===== rc-service nagios start
===== systemd ===== systemctl start nagios.service
Security-Enhanced LinuxThis guide is based on SELinux being disabled or in permissive mode. SELinux is not enabled by default on FreeBSD. If you would like to see if it is enabled run the following command: ls -la /etc/selinux/config If the file does not exist, SELinux is not enabled.
PrerequisitesPerform these steps to install the pre-requisite packages. pkg install -y wget autoconf automake gmake gettext gcc apache24 php73 php73-extensions mod_php73 libgd gperf Downloading the Sourcecd /tmp
Compilecd /tmp/nagioscore-nagios-4.4.6/
Create User And GroupThis creates the nagios user and group. The www user is also added to the nagios group. gmake install-groups-users
Install BinariesThis step installs the binary files, CGIs, and HTML files. gmake install
Install Service / DaemonThis installs the service or daemon files and also configures them to start on boot. gmake install-daemoninit
Information on starting and stopping services will be explained further on.
Install Command ModeThis installs and configures the external command file. gmake install-commandmode
Install Configuration FilesThis installs the *SAMPLE* configuration files. These are required as Nagios needs some configuration files to allow it to start. gmake install-config
Install Apache Config FilesThis installs the Apache web server configuration files. gmake install-webconf
As well as installing the Apache web server configuration files, there are additional changes required to the Apache config file httpd.conf to enable modules. Commands that do all of these changes are below, but first is a list of the changes being made. Change this: <IfModule !mpm_prefork_module> To this: <IfModule !mpm_prefork_module>
Change this: <IfModule dir_module> To this: <IfModule dir_module>
Add these lines to the end of the file: <FilesMatch ".php$">
Execute the following commands to make the changes described above: cp /usr/local/etc/php.ini-production /usr/local/etc/php.ini
Configure FirewallPlease refer to the FreeBSD documentation for information on how to enable or configure IP Filter to allow TCP port 80 inbound.
Create nagiosadmin User AccountYou'll need to create an Apache user account to be able to log into Nagios. The following command will create a user account called nagiosadmin and you will be prompted to provide a password for the account. htpasswd -c /usr/local/nagios/etc/htpasswd.users nagiosadmin
When adding additional users in the future, you need to remove -c from the above command otherwise it will replace the existing nagiosadmin user (and any other users you may have added).
Start Apache Web Serverservice apache24 start
Start Service / DaemonThis command starts Nagios Core. service nagios start
Test NagiosNagios is now running, to confirm this you need to log into the Nagios Web Interface. Point your web browser to the ip address or FQDN of your Nagios Core server, for example: http://10.25.5.143/nagios http://core-013.domain.local/nagios You will be prompted for a username and password. The username is nagiosadmin (you created it in a previous step) and the password is what you provided earlier. Once you have logged in you are presented with the Nagios interface. Congratulations you have installed Nagios Core. BUT WAIT ...Currently you have only installed the Nagios Core engine. You'll notice some errors under the hosts and services along the lines of: (No output on stdout) stderr: execvp(/usr/local/nagios/libexec/check_load, ...) failed. errno is 2: No such file or directory These errors will be resolved once you install the Nagios Plugins, which is covered in the next step.
Installing The Nagios PluginsNagios Core needs plugins to operate properly. The following steps will walk you through installing Nagios Plugins. These steps install nagios-plugins 2.3.3. Newer versions will become available in the future and you can use those in the following installation steps. Please see the releases page on GitHub for all available versions. Please note that the following steps install most of the plugins that come in the Nagios Plugins package. However there are some plugins that require other libraries which are not included in those instructions. Please refer to the following KB article for detailed installation instructions: Documentation - Installing Nagios Plugins From Source
PrerequisitesMake sure that you have the following packages installed. In the steps below, when installing FreeBSD packages you will be prompted with screens asking what you would like installed. You can just press Enter to accept the default selections. pkg install -y wget autoconf automake gettext gcc openssl-devel net-snmp p5-Net-SNMP-Util
Downloading The Sourcecd /tmp
Compile + Installcd /tmp/nagios-plugins-release-2.3.3/
Test PluginsPoint your web browser to the ip address or FQDN of your Nagios Core server, for example: http://10.25.5.143/nagios http://core-013.domain.local/nagios Go to a host or service object and "Re-schedule the next check" under the Commands menu. The error you previously saw should now disappear and the correct output will be shown on the screen.
Service / Daemon CommandsDifferent Linux distributions have different methods of starting / stopping / restarting / status Nagios. service nagios start
Tested with Solaris 11.
Security-Enhanced LinuxSELinux is not implemented in Solaris and hence is not an issue. PrerequisitesPerform these steps to install the pre-requisite packages. echo 'export PATH=$PATH:/opt/csw/bin:/usr/xpg4/bin:/usr/sfw/bin' >> ~/.profile Downloading the Sourcecd /tmp
Compilecd /tmp/nagioscore-nagios-4.4.6/
Create User And GroupThis creates the nagios user and group. The webservd user is also added to the nagios group. gmake install-groups-users
Install BinariesThis step installs the binary files, CGIs, and HTML files. gmake install
Install Service / DaemonThis installs the service or daemon files and also configures them to start on boot. The Apache httpd service is also configured at this point. gmake install-daemoninit
Information on starting and stopping services will be explained further on.
Install Command ModeThis installs and configures the external command file. gmake install-commandmode
Install Configuration FilesThis installs the *SAMPLE* configuration files. These are required as Nagios needs some configuration files to allow it to start. gmake install-config
Install Apache Config FilesThis installs the Apache web server configuration files. Also configure Apache settings if required. gmake install-webconf
Configure FirewallOn a manually networked system, IP Filter is not enabled by default. Please refer to the Solaris documentation for information on how to enable or configure IP Filter to allow TCP port 80 inbound. Documentation - Configuring IP Filter
Create nagiosadmin User AccountYou'll need to create an Apache user account to be able to log into Nagios. The following command will create a user account called nagiosadmin and you will be prompted to provide a password for the account. htpasswd -c /usr/local/nagios/etc/htpasswd.users nagiosadmin
When adding additional users in the future, you need to remove -c from the above command otherwise it will replace the existing nagiosadmin user (and any other users you may have added).
Start Apache Web Serversvcadm enable apache22
Start Service / DaemonThis command starts Nagios Core. svcadm restart manifest-import
Test NagiosNagios is now running, to confirm this you need to log into the Nagios Web Interface. Point your web browser to the ip address or FQDN of your Nagios Core server, for example: http://10.25.5.143/nagios http://core-013.domain.local/nagios You will be prompted for a username and password. The username is nagiosadmin (you created it in a previous step) and the password is what you provided earlier. Once you have logged in you are presented with the Nagios interface. Congratulations you have installed Nagios Core. BUT WAIT ...Currently you have only installed the Nagios Core engine. You'll notice some errors under the hosts and services along the lines of: (No output on stdout) stderr: execvp(/usr/local/nagios/libexec/check_load, ...) failed. errno is 2: No such file or directory These errors will be resolved once you install the Nagios Plugins, which is covered in the next step.
Installing The Nagios PluginsNagios Core needs plugins to operate properly. The following steps will walk you through installing Nagios Plugins. These steps install nagios-plugins 2.3.3. Newer versions will become available in the future and you can use those in the following installation steps. Please see the releases page on GitHub for all available versions. Please note that the following steps install most of the plugins that come in the Nagios Plugins package. However there are some plugins that require other libraries which are not included in those instructions. Please refer to the following KB article for detailed installation instructions: Documentation - Installing Nagios Plugins From Source
PrerequisitesAlready completed as part of the Nagios installation. Some of the plugins require the NET::SNMP perl module. Please refer to the following documentation: http://www.net-snmp.org/docs/README.solaris.html
Downloading The Sourcecd /tmp
Compile + Installcd /tmp/nagios-plugins-release-2.3.3/
Test PluginsPoint your web browser to the ip address or FQDN of your Nagios Core server, for example: http://10.25.5.143/nagios http://core-013.domain.local/nagios Go to a host or service object and "Re-schedule the next check" under the Commands menu. The error you previously saw should now disappear and the correct output will be shown on the screen.
Service / Daemon CommandsThese commands are for starting / stopping / restarting / status Nagios. svcadm enable nagios
The following KB article has important information on Solaris and services: How To Clear Solaris Service Maintenance Status
Security-Enhanced LinuxSELinux is not implemented in Apple OS X and hence is not an issue.
PrerequisitesFirst, make sure Xcode is installed. If it is not installed visit the App Store and install Xcode (3.8GB download). Then you need to download and install MacPorts, instructions for doing this can be found here: https://www.macports.org/install.php Once you've done this, follow these steps in a terminal session: sudo xcodebuild -license You will be prompted on your Mac display to install the component, click install Click Agree Wait while it is downloaded and installed Continue in your terminal session (you may need to close and open your terminal session): sudo /opt/local/bin/port install zlib libpng jpeg gd2 apache2 php70 php70-apache2handler
Downloading the Sourcecd /tmp
Compilecd /tmp/nagioscore-nagios-4.4.6/
Create User And GroupCurrently Nagios Core does not have a built in script for creating the nagios user and group. However NRPE v3 does have this script, so we're going to download it and run it which makes things easy. sudo make install-groups-users
Install BinariesThis step installs the binary files, CGIs, and HTML files. sudo make install
Install Service / DaemonThis installs the script in /etc/rc.d/init.d/nagios which is not the correct way it should be run in OS X however a native OS X launch script does not exist in this version of Nagios Core. sudo make install-daemoninit
You will configure it to start at boot using a Global Daemon property list. Open the vi text editor with the following command: sudo vi /Library/LaunchDaemons/org.nagios.nagios.plist This creates a new file. Press i on the keyboard to enter insert mode. Paste the following into the vi editor: <?xml version="1.0" encoding="UTF-8"?>
Press escape on the keyboard to exit insert mode. Type :wq on the and press Enter. The file has been saved and Nagios will automatically start on the next boot.
Information on starting and stopping services will be explained further on.
Install Command ModeThis installs and configures the external command file. sudo make install-commandmode
Install Configuration FilesThis installs the *SAMPLE* configuration files. These are required as Nagios needs some configuration files to allow it to start. sudo make install-config
Install Apache Config FilesThis installs the Apache web server configuration files. sudo make install-webconf
As well as installing the Apache web server configuration files, there are additional changes required to the Apache config file httpd.conf to enable modules. Commands that do all of these changes are below, but first is a list of the changes being made. Change this: <IfModule dir_module> To this: <IfModule dir_module>
Add these lines to the end of the file: Include conf/extra/nagios.conf
Execute the following commands to make the changes described above: sudo cp /opt/local/etc/php70/php.ini-production /opt/local/etc/php70/php.ini
Configure FirewallThe firewall in OS X is turned off by default. Please refer to the Apple documentation for information on how to enable or configure TCP port 80 inbound.
Create nagiosadmin User AccountYou'll need to create an Apache user account to be able to log into Nagios. The following command will create a user account called nagiosadmin and you will be prompted to provide a password for the account. sudo htpasswd -c /usr/local/nagios/etc/htpasswd.users nagiosadmin
When adding additional users in the future, you need to remove -c from the above command otherwise it will replace the existing nagiosadmin user (and any other users you may have added).
Start Apache Web Serversudo /opt/local/bin/port load apache2
Start Service / DaemonThis command starts Nagios Core. sudo /etc/rc.d/init.d/nagios start
Test NagiosNagios is now running, to confirm this you need to log into the Nagios Web Interface. Point your web browser to the ip address or FQDN of your Nagios Core server, for example: http://10.25.5.143/nagios http://core-013.domain.local/nagios You will be prompted for a username and password. The username is nagiosadmin (you created it in a previous step) and the password is what you provided earlier. Once you have logged in you are presented with the Nagios interface. Congratulations you have installed Nagios Core. BUT WAIT ...Currently you have only installed the Nagios Core engine. You'll notice some errors under the hosts and services along the lines of: (No output on stdout) stderr: execvp(/usr/local/nagios/libexec/check_load, ...) failed. errno is 2: No such file or directory These errors will be resolved once you install the Nagios Plugins, which is covered in the next step.
Installing The Nagios PluginsNagios Core needs plugins to operate properly. These steps are going to install the Nagios Plugins that are available via MacPorts. Future versions of the Nagios Plugins package will be updated to support OS X, until then the version available via MacPorts will be fine. These get installed to /opt/local/libexec/nagios/ so the /usr/local/nagios/etc/resource.cfg file also needs to be updated and Nagios restarted (covered in the steps below). sudo /opt/local/bin/port install nagios-plugins
Test PluginsPoint your web browser to the ip address or FQDN of your Nagios Core server, for example: http://10.25.5.143/nagios http://core-013.domain.local/nagios Go to a host or service object and "Re-schedule the next check" under the Commands menu. The error you previously saw should now disappear and the correct output will be shown on the screen.
Service / Daemon CommandsThese commands are for starting / stopping / restarting / status Nagios. sudo /etc/rc.d/init.d/nagios start
Final ThoughtsFor any support related questions please visit the Nagios Support Forums at: http://support.nagios.com/forum/
|
|||
| Have a question? Try our Forums! | Give Feedback | |||
|
| |||
Attachments

There are no attachments for this article.
| |||
Nagios Core - Installing Nagios Core on Ubuntu
Viewed 41052 times since Wed, May 20, 2015
Nagios Core - Quickstart Installation Guides
Viewed 17716 times since Sun, Jan 31, 2016
Nagios XI - What Platforms Does Nagios XI Run On
Viewed 6166 times since Wed, Jul 19, 2017
|
Nagios Core - Installing Nagios Core From Source
Md Sohag Rana
January 21, 2023
Subscribe Us
Most Popular

Live TV Server List
April 27, 2022
Categories
Contact Us
Main Tags
Pages
Donation
Popular Posts

Live TV Server List
April 27, 2022

Deepto TV HD
April 21, 2022

LIVE TV SERVER LIST 2022 ( 100% Working)
April 27, 2022
Popular Posts

Live TV Server List
April 27, 2022
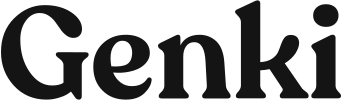



0 Comments